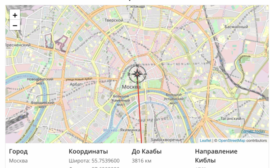Способы уменьшения масштаба экрана на компьютере
Современные пользователи персональных компьютеров и ноутбуков зачастую сталкиваются с проблемой комфортной визуализации выводимых на монитор компьютера графических изображений — масштабирование экрана, изменение шрифта изображений, яркость.

Проблемы масштаба, мелкого или крупного шрифтов могут быть вызваны неправильной установкой графических драйверов, их некорректной настройкой, что вызывает затруднение в восприятии как экрана целиком, так и отдельно выводимых изображений. Необходимость в изменениях может быть вызвана и по собственному желанию, когда оптимальные, рекомендуемые системой параметры, подобранные автоматически, не подходят.
Способы уменьшения масштаба экрана на компьютере
Для изменения (уменьшения) масштаба разрешения дисплея стационарного компьютера или ноутбука существует несколько способов:
- Изменение масштаба через изменение разрешения дисплея. При данном способе меняются размеры всех элементов интерфейса. Опцию можно вызвать через панель управления (просмотр: Крупные значки) в категории «Экран».

- Для Windows 7, 8 — выбирается подкатегория «Настройка разрешения экрана» и далее выбор при помощи вертикальной линейки прокручивания варианта от низкого к высокому разрешению.
- Для Windows 10 — Параметры, раздел «Система», первый подраздел «Экран», в нем выбирается Разрешение.

Система устанавливает автоматически разрешение экрана с учетом физических параметров монитора в дюймах, такое разрешение помечается словом «рекомендуется». Нужно вызвать свойство по изменению разрешения дисплея можно и при помощи клика правой кнопки мыши по рабочему столу и выбором пункта «Разрешение экрана», после чего откроется окно настроек аналогичное пункта 1.
Изменение размера с помощью клавиатуры
Для уменьшения размеров объектов интерфейса можно воспользоваться более быстрым способом, чем работа с панелью управления, — это использование сочетания «горячих клавиш» и компьютерной мыши.
Наиболее известный способ — масштабирование при одновременном использовании клавиши Ctrl и колесика мыши. При прокручивании колесика вперед — масштаб увеличивается, назад — уменьшается.
Также вместо колесика мыши можно использовать клавиши «+» и «-» на цифровом табло в сочетании с зажатой Ctrl, для возврата к первоначальному масштабу одновременно нажимается Ctrl+0.
Изменение масштабов объектов при помощи клавиатуры применительно для всех браузеров, приложений, однако, не работает на элементах рабочего стола.
Уменьшение шрифта и яркости
Уменьшение шрифта предполагает уменьшение размеров объектов интерфейса, например, рабочего стола без уменьшения разрешения экрана.
Можно выделить 2 наиболее быстрых и легкодоступных способа уменьшения шрифта:
Работа через Панель управления:
- Для Windows 7 — доступ через Панель управления — категория «Экран» — Раздел «Удобство чтения с экрана». Здесь можно выбрать размер текста и прочих выводимых элементов на экране посредством выбора % масштабов — мелкий — 100% рекомендуемый, средний — 125%, крупный — 150%, возможны, и другие процентные соотношения. Эти же масштабы можно вызвать, если перейти в параметре «Экран» в раздел «Другой размер шрифта (точек на дюйм)».

- Для Windows 8 — Параметр «Экран» раздел «Пользовательские параметры размера».
- Для Windows 10 — Параметр «Экран» раздел «Установить настраиваемый уровень масштабирования».
После выбора необходимого % масштаба от рекомендуемых 100% в любой из ОС изменения необходимо Применить для их вступления в силу.
Более короткий путь уменьшения шрифтов объектов интерфейса для перечисленных ОС: правой кнопкой кликнуть по пустому полю рабочего стола, выбрать пункт Вид и далее Крупные, Обычные либо Мелкие значки.
Хотите приобрести графический планшет для рисования? Тут мы подробно расскажем, на что обращать внимание.
Чтобы проверить работоспособность блока питания своими руками, просто изучите наши рекомендации.
Чтобы правильно подключить внешнюю карту к ноутбуку, воспользуйтесь приведенными тут советами.
Настройка яркости экрана также играет важную роль в обеспечении комфортной работы пользователя за монитором компьютера, т.к. от плохой освещенности или перенасыщенности света глаза устают на много быстрее, чем при оптимально подобранной яркости экрана. Настройка яркости также, как и подбор размеров, масштабов изображений является часто встречающейся проблемой, но решается она простым способом.
Для Windows версий 7, 8, 10 алгоритм настройки яркости следующий:
- Запуск Панели управления
- Просмотр в режиме категорий
- Категория «Система и безопасность»
- Подкатегория «Электропитание»
- Кликаем по надписи «Настройка отключения дисплея», после чего открывается окно «Настройка схемы управления», где при помощи бегунка можно подобрать оптимальную яркость подсветки экрана.
Для комфортной работы за компьютером часто необходимо подобрать правильное визуальное восприятие всего, что отображается при помощи монитора компьютера — это оптимальный масштаб, размер шрифта текста, прочих графических изображений, настройка яркости подсветки монитора.
Изменение данных трех параметров доступно разными способами, которые понятны даже начинающим пользователям.